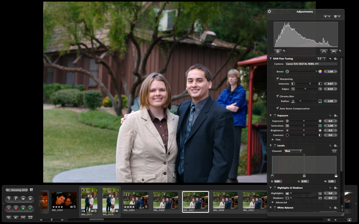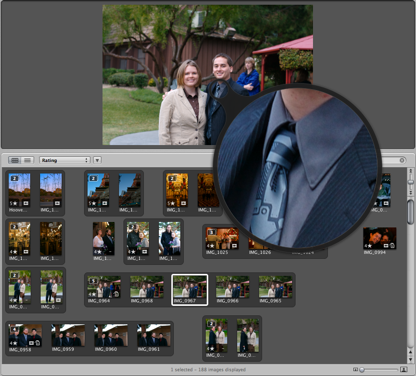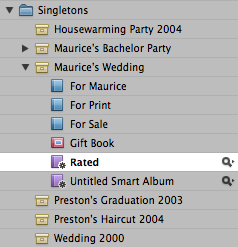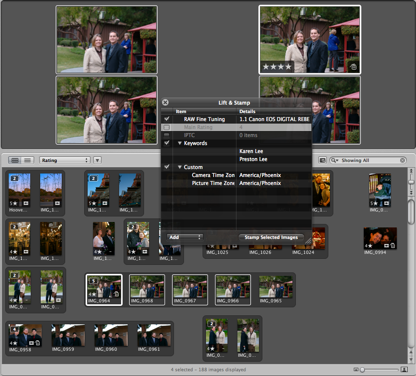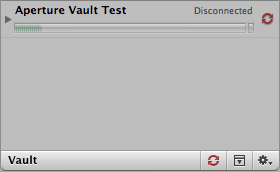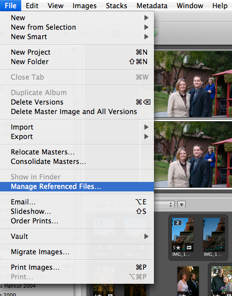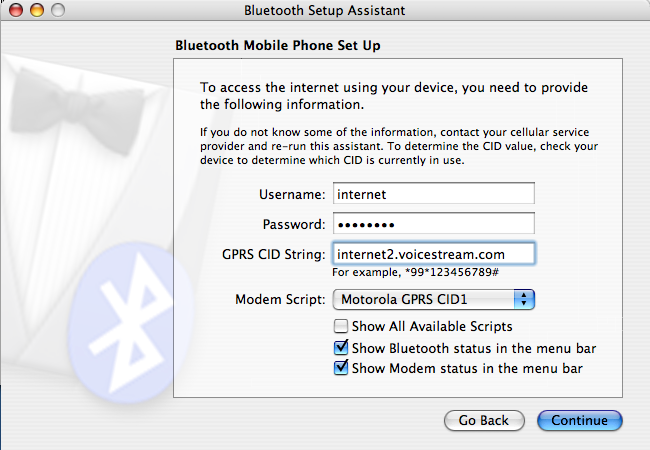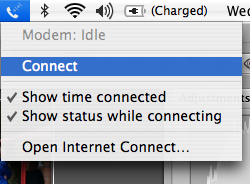As the Spring semester approaches, seniors start attending job fairs and submitting resumes to the Word-parsing, keyword-detecting machines of industry HR giants. In the seemingly few years since I completed my bachelors, I’ve been through the motions enough to have learned a great deal in the process. Here’s some advice for seniors trying to land sweet engineering or IT gigs.
Schmooze
The “it’s who you know, not what you know†principle is not bullshit. For better or worse, many things just work this way, and the tech industry is no exception. Almost every job I’ve had has been landed in part because of inside connections. Building these contacts is difficult for someone without industry experience, but can be overcome by involvement in student clubs, professional organizations, and other social activities. In my experience, involvement in mailing lists and local geek clubs has been the easiest and most beneficial means of networking. All the jobs fairs I’ve been to were a waste of time; most of the big companies just put your resume in a stack and direct you their HR website for further information.
Infiltrate
One of the best things you can have when approaching a company is a pre-existing positive relationship with an inside contact. The better your relationship with your contact, the more they’ll sell you up before introductions are done or resumes passed. They will build good vibes for your interview, and generate internal momentum to push the process forward from the inside. A simple, “Hey, Jim, I just wanted to give you a heads-up that there’s a really bright guy named Bob that’ll be submitting a resume today†can build a valuable pre-conception with the evaluator that gives you an advantage over other applicants, if not land you the job before the interview even starts.
Anthropomorphize
When submitting cover letters and conversing with potential employers, don’t send form letters. Show them you’re genuinely pumped about the job and company, and that you’re human by using real names instead of “To Whom It May Concernâ€. Know your audience and write to their tastes. If you know senior industry people, kindly ask them to review your writing before submission.
Familiarize
Do your research on a companies projects before talking to representatives, and be sure to come up with things you’ve done that could directly bring value to them. They don’t care that you have three dogs and that your cat’s name is Mittens, but they’ll find it intriguing that you’ve completed projects using Spring, Hibernate etc. If you’re talking to a non-tech person, just point out that you’re already familiar with what they’re doing and you’d love to talk to the project manager to see if you’d be a good fit. Also remember that what you what now and what you can know by your interview are two different sets of knowledge.
Honesty & Confidence
If you’re speaking to a technical interviewer, be honest about what you know. They’ll easily see through dodged answers and weak responses. With practice, however, you can easily turn many negatives into positives. For example, if asked “[a]re you familiar with Plajax: the AJAX for plague victimsâ€, don’t say “No.†Instead, say “I’m familiar with Blajax: the AJAX for blind people, and have lots of experience handling server-side requests.†Always emphasise the positive. Practice in your next team meeting by using the word “and†instead of “however†and “butâ€. Speaking this way is an extremely valuable general-purpose skill, especially when you’re in discussions with people you don’t agree with.
 We have a natural desire to fix things. As engineers we find satisfaction in resolving technical problems and, if you’re following test-driven practices, keeping them resolved.
We have a natural desire to fix things. As engineers we find satisfaction in resolving technical problems and, if you’re following test-driven practices, keeping them resolved.