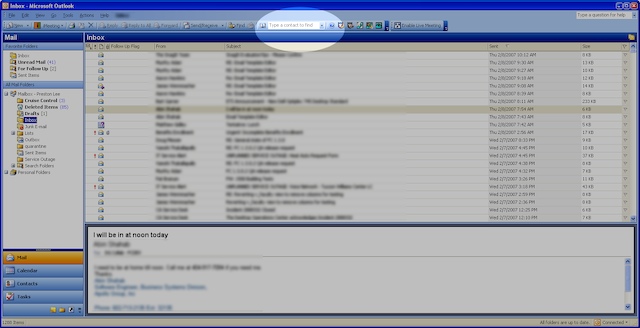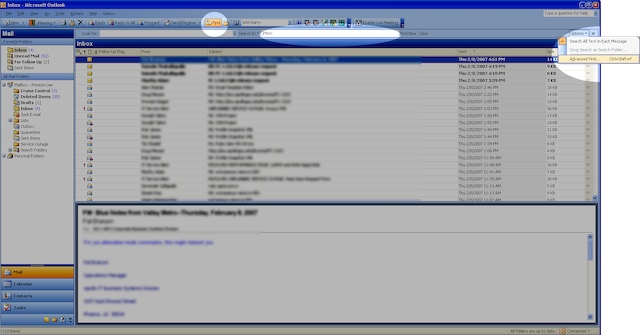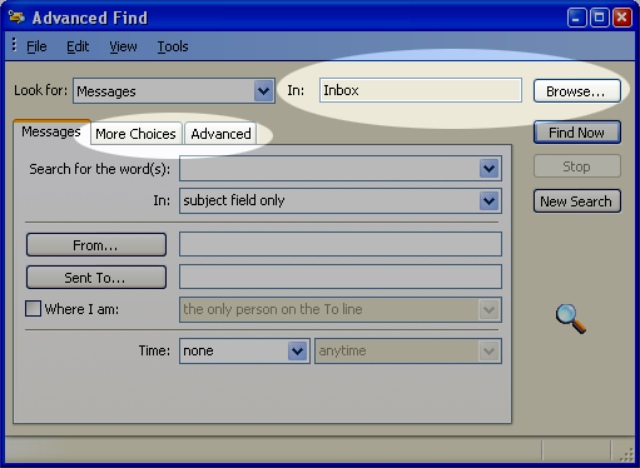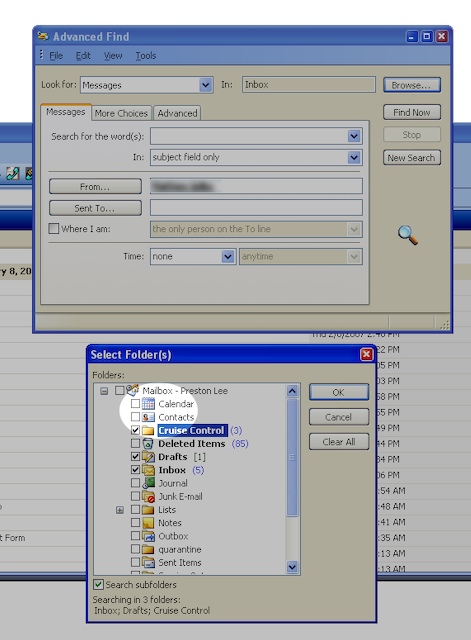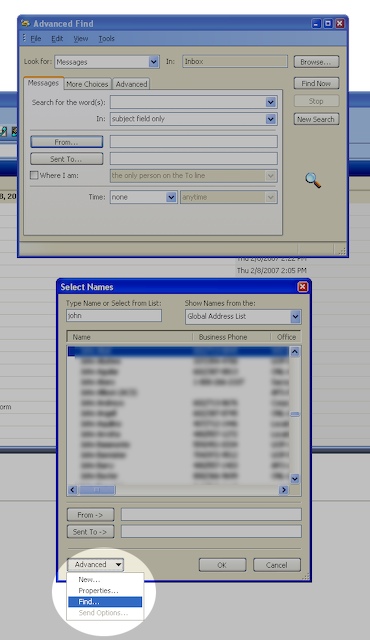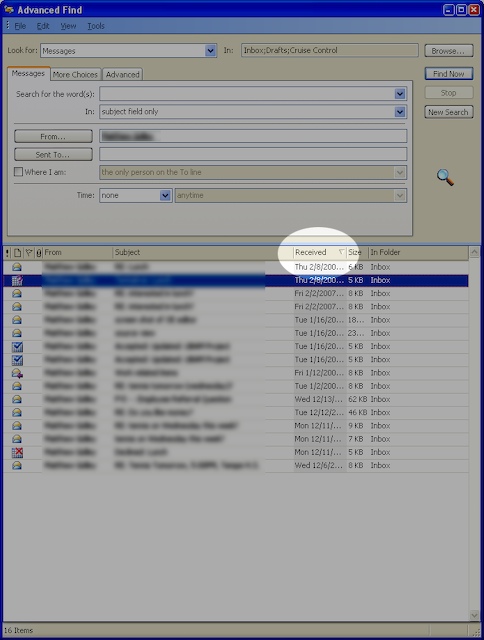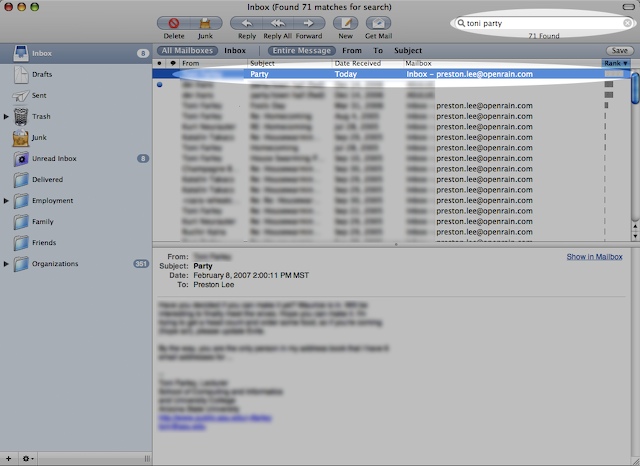Note: Yes, this is still on an older version of Outlook because that’s what I’ve had to use. Please feel free to contribute to this series in your own blog via trackback/ping, and I’ll post links en mass to the front page when I get enough!
Let’s delete a folder to which messages are directed via a rule.
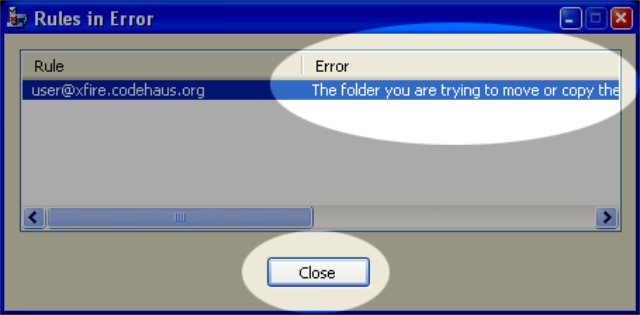
Outlook does some dependency checking and found that deleting the folder will hork a rule. Good. Unfortunately we get a disgruntled little dialog box entitled “Rules in Error”. (Shouldn’t this be “Error in Rule”?) The use of a table I surmise would be to support display of a laundry list of errors, but since there’s only one in this case and the table won’t wrap the error text, we get to scroll all the way over to the right. Not that it really matters, because I don’t have a choice on how to proceed. The “Close” button gives me no indication as to what will happen when I click it.
I never have this issue in Mail.app, because when I delete a folder related to a rule, the rule automatically becomes disabled and folder reference unselected. Here’s what a simple rule looks like after you delete a folder to which it directs email.
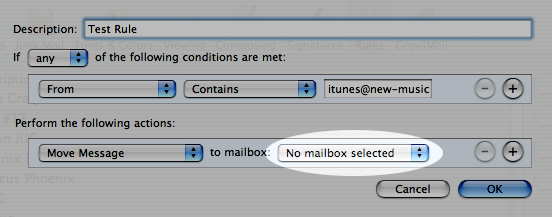
No annoying dialog, and I can easily rewire the rule since it wasn’t deleted. Also, if I create a new folder with the same name, the folder automatically gets wired into the old rule. Makes sense!